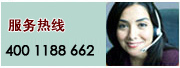印刷分类
设计欣赏
透明图像的抠取技巧
Photoshop是印前常用的图像处理软件故障分析与排除,使用Photoshop抠图是印前制作的常规工作之一,而抠取透明图像又与常规抠图有所区别,需要一定的思路和技巧。下面就以抠取如图1所示的透明婚纱人物前景,并更换图2的背景为例来说明这个问题。
图1
思路分析
以图1原稿的抠图为例,我们可以分为两部分来进行:一是不透明部分数码印刷在中国,包括人物身体、头饰、耳坠、裙摆;二是透明部分,即婚纱。不透明部分的抠取与常规抠图无异,困难的是透明婚纱的抠取,既要保留其细腻的层次细节,又要保留其透明质感按需印刷,同时还要求抠取的透明婚纱能天衣无缝地映透出更换后的新背景。
婚纱和人物前景的边界均平滑清晰,所以可以考虑选择钢笔工具来勾轮廓。透明婚纱部分抠取的关键在于既保证层次又保持透明,所以采用图像“原装”的分色通道转为Alpha通道,再由经编辑加工的Alpha通道转图层蒙版是最优选择。 华光精工
抠图步骤
步骤1:钢笔工具勾画轮廓
(1)打开路径面板。
(2)用钢笔工具勾画出包括透明加不透明部分的整体人物轮廓,并存储为路径1按需印刷,如图3所示。
图2图3
(3)用钢笔工具勾画出不透明部分的轮廓,包括人物身体、头饰、耳坠、裙摆,并存储为路径2,如图4所示,注意手肘与侧腰部分的空洞要排除在外。科印精品调研
图4 步骤2:制作Alpha通道
(1)打开通道面板。
(2)制作整体人物通道。
观察各分色通道机构/组织,选择透明婚纱和身体部分反差不大,且透明婚纱和背景反差较大的通道,本例在RGB模式下进行,我们选择红通道,将其复制为红副本通道;打开路径面板喷墨,选中步骤1中制作的路径1,按下Ctrl+Enter,目的是将路径转换为选区,选中整体人物区域。
按下Shift+Ctrl+I,目的是反选中除人物以外的原稿背景区域。
按下Ctrl+Alt+D方正,设置羽化值为1,目的是使后期抠取的人物边缘不会太过生硬。
设置前景色为纯黑,按下Alt+退格(Backspace)键,将红副本通道的背景部分填充为纯黑,目的是使后期在通道转蒙版后当纳利,原稿背景部分在图层中完全不显示。
图1
思路分析
以图1原稿的抠图为例,我们可以分为两部分来进行:一是不透明部分数码印刷在中国,包括人物身体、头饰、耳坠、裙摆;二是透明部分,即婚纱。不透明部分的抠取与常规抠图无异,困难的是透明婚纱的抠取,既要保留其细腻的层次细节,又要保留其透明质感按需印刷,同时还要求抠取的透明婚纱能天衣无缝地映透出更换后的新背景。
婚纱和人物前景的边界均平滑清晰,所以可以考虑选择钢笔工具来勾轮廓。透明婚纱部分抠取的关键在于既保证层次又保持透明,所以采用图像“原装”的分色通道转为Alpha通道,再由经编辑加工的Alpha通道转图层蒙版是最优选择。 华光精工
抠图步骤
步骤1:钢笔工具勾画轮廓
(1)打开路径面板。
(2)用钢笔工具勾画出包括透明加不透明部分的整体人物轮廓,并存储为路径1按需印刷,如图3所示。
图2图3
(3)用钢笔工具勾画出不透明部分的轮廓,包括人物身体、头饰、耳坠、裙摆,并存储为路径2,如图4所示,注意手肘与侧腰部分的空洞要排除在外。科印精品调研
图4 步骤2:制作Alpha通道
(1)打开通道面板。
(2)制作整体人物通道。
观察各分色通道机构/组织,选择透明婚纱和身体部分反差不大,且透明婚纱和背景反差较大的通道,本例在RGB模式下进行,我们选择红通道,将其复制为红副本通道;打开路径面板喷墨,选中步骤1中制作的路径1,按下Ctrl+Enter,目的是将路径转换为选区,选中整体人物区域。
按下Shift+Ctrl+I,目的是反选中除人物以外的原稿背景区域。
按下Ctrl+Alt+D方正,设置羽化值为1,目的是使后期抠取的人物边缘不会太过生硬。
设置前景色为纯黑,按下Alt+退格(Backspace)键,将红副本通道的背景部分填充为纯黑,目的是使后期在通道转蒙版后当纳利,原稿背景部分在图层中完全不显示。